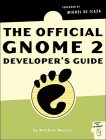GNOME desktop components:
GNOME core components include:
- Control Center: This collection of applications customizes the GNOME environment.
- gnome-panel : This application provides the tool bar and menu
system to launch applications and host panel applets.
Panel also interfaces with session manager (gnome-session)
when exiting the desktop.
Panel also interfaces with session-manager when exiting the desktop
and managing "saved" sessions when launching the desktop.
- nautilus : Manages desktop icons and provides a file manager.
- gdm
: GNOME Display Manager (login screen) This handles X-Authentication,
netwrk desktop access (XDMCP), graphical login prompt, logos, ...
- GNOME VFS: Uses mime types for transparent file access.
- Window manager. None specified. Can use Metacity, Sawfish, ...
- Component management:
- D-Bus: cross-desktop message bus for sending events between various applications, the desktop, and low-level components of the system. D-Bus enables different types of applications to communicate and integrate with each other and with the desktop.
Note that Bonobo and ORBit have been deprecated in favor of D-Bus.
- Bonobo: GNOME inter-application CORBA communications.
- ORBit: CORBA Object Request Broker (ORB). Makes objects accessible.
(Uses: /usr/bin/gnome-name-service)
All GNOME configuration files use XML representation.
GNOME desktop initialization:
If the system is configured to boot to run level 3 (console mode) the
X-Windows is started by the command xinit. If configured to boot to
run level 5 then the gdm will be executed at system start-up.
The choice of using the KDE (kdm) or GNOME (gdm) login manager is set in the
config file /etc/sysconfig/desktop. There are two options:
- DESKTOP="GNOME"
(Configure with: /usr/sbin/gdmsetup)
or
- DISPLAYMANAGER="KDE"
GDM Startup:
- X-Windows command xinit:
- /etc/X11/xinit/xinitrc
which sets the environment and calls:
- /etc/X11/xinit/xinitrc-common
which set the root window, sets resource files for the:
- keyboard (/etc/X11/Xmodmap)
- fonts (/etc/X11/Xresources)
- ...
and executes X-Windows start-up scripts
in /etc/X11/xinit/xinitrc.d/...
- /etc/X11/xinit/xinput.d/...
language configurations ...
-
- The login screen: /usr/bin/gdm
- X-windows script /etc/X11/xdm/Xsession starts X-windows session
and then calls /usr/bin/gnome-session
- gnome-session :
This sets up GNOME desktop environment.
Config file: /usr/share/gnome/default.session
14 | 0,RestartCommand=<b>pam-panel-icon</b> --sm-client-id default0 |
17 | 1,RestartCommand=<b>gnome-wm</b> --default-wm gnome-wm --sm-client-id default1 |
20 | 2,RestartCommand=<b>gnome-panel</b> --sm-client-id default2 |
23 | 3,RestartCommand=<b>nautilus</b> --no-default-window --sm-client-id default3 |
26 | 4,RestartCommand=<b>rhn-applet-gui</b> --sm-client-id default4 |
29 | 5,RestartCommand=<b>eggcups</b> --sm-client-id default5 |
32 | 6,RestartCommand=<b>magicdev</b> --sm-client-id default6 |
This config file lists the GNOME processes to start.
GUI configuration tools:
- /usr/bin/gnome-session-properties
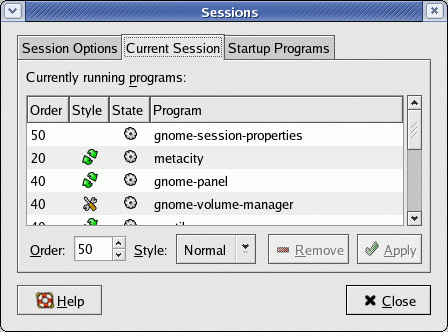
- /usr/bin/gnome-session-remove
- /usr/bin/gnome-session-save
gnome-session executable and config file starts:
- pam-panel-icon
- gnome-wm
(Script /usr/bin/gnome-wm to start window manager)
Script also identified in config file: /usr/share/gnome/default.wm
Uses first window manager found in list in script: i.e. metacity sawfish sawmill enlightenment icewm wmaker fvwm2 qvwm fvwm twm kwm
Gnome-wm also uses environment variable: WINDOW_MANAGER
Script then uses gconftool to set gconf key.
(gconf key: /desktop/gnome/applications/window_manager/default)
Also starts omf
Configure with /usr/bin/gnome-session-properties
- gnome-panel
(toolbar)
Configure with gnome-panel-properties-capplet
Add launcher with gnome-panel-add-launcher
- nautilus : Manages desktop icons and provides a file manager.
- rhn-applet-gui : up2date and network alert notification tool.
- eggcups : printer support
- magicdev
CD and DVD mounter. Config tool: gnome-cd-properties
Config files:
- /etc/gconf/schemas/magicdev.schemas
- /usr/share/applications/gnome-cd-properties.desktop
Also uses ~/.gnome/session (Mine is empty)
Can save with save-session for later start-up.
GDM commands:
- GDM Configuration GUI: /usr/sbin/gdmconfig (same as gdmsetup)
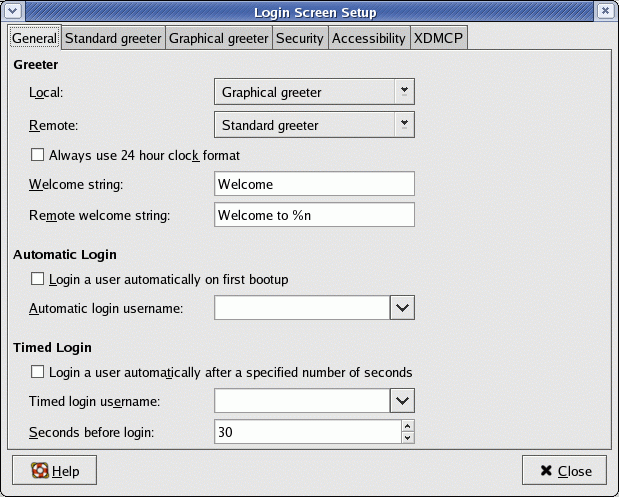
- Re-Start:
- Red Hat/Fedora Core: /usr/sbin/gdm-restart
/usr/sbin/gdm-safe-restart
- S.u.S.e.: /opt/gnome/sbin/gdm-restart
/opt/gnome/sbin/gdm-safe-restart
- Stop:
- Red Hat/Fedora Core: /usr/sbin/gdm-stop
- S.u.S.e.: /opt/gnome/sbin/gdm-stop
Components: ORBit: CORBA drag-drop Uses libgnorba for CORBA registry which calls gnome-name-service.
gnome-name-service - Orbit name service GOAD is the GNOME Object Activation
Directory.
It keeps track of the CORBA object implementations on system.
Red Hat / Fedora Packages: usermode-gtk gnome-session magicdev gnome-panel
Also see the YoLinux init process tutorial
GNOME user configuration files and directories:
The GNOME desktop will generate the following configuration files and directories in the users home directory:
| File/Directory |
Description |
| .esd_auth |
[File] Enlightened Sound Daemon (ESD) authentication cookie. |
| .gconf |
[Directory] User preferences stored here. |
| .gconfd |
[Directory] gconfd daemon information stored here. CORBA IOR and object info. |
| .gnome |
[Directory] User info not held in .gconf. i.e. mime type info. |
| .gnome2 |
[Directory] User info not held in .gconf. i.e. Window location, keyboard shortcut info, ... |
| .gnome-private |
[Directory] Empty. Not used?? |
| .gnome2-private |
[Directory] Empty. Not used?? |
Desktop
.gnome-desktop (older RH 8/9) |
[Directory] Desktop icons and application launchers. |
| .nautilus |
[Directory] Nautilus file manager data. |
| .thumbnails |
[Directory] Thumbnail images generated and used by Nautilus. |
| .metacity |
[Directory] Metacity window manager data. |
| .themes |
[Directory] Theme options, window frame options, ... |
| .screensaver |
[Directory] Screensaver configuration data.
Command to set defaults: xscreensaver-demo
Command to control xscreensaver process: xscreensaver-command
System configuration data stored in: /usr/X11R6/lib/X11/app-defaults/XScreenSaver |
Configuration Tool GConf:
GConf is used by GNOME to expose settings to multiple applications.
GConf is the GNOME way of persisting application settings and should be used by
GNOME application programmers. GConf includes notification service alerts to
applications to changes in configuration data, and is used by GNOME itself.
A command line tool (gconftool, FC3 /usr/bin/gconftool-2) and a simple GUI application (gconf-editor) are supplied to facilitate administration.
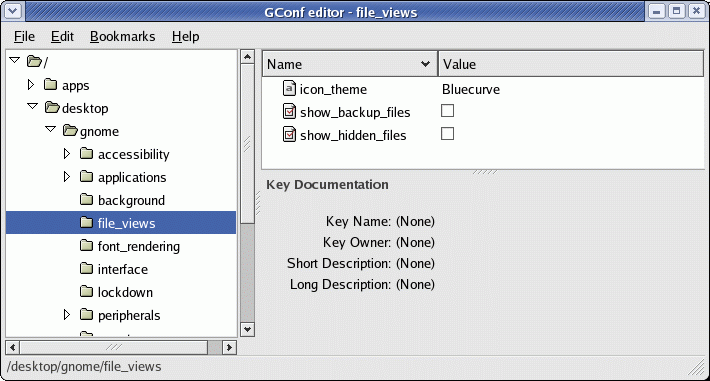 gconf-editor
gconf-editor
Configuration Commands:
GNOME primary configuration GUI tool: gnome-control-center
| Command |
Description |
GNOME Configuration and Properties
(This single command ties in most of the commands below into a single GUI.) |
/usr/bin/gnome-control-center |
GNOME Display Properties
(X-Windows resolution) |
/usr/bin/gnome-display-properties |
GNOME Window Properties
(X-Windows Properties) |
/usr/bin/gnome-window-properties |
| GNOME Desktop Keyboard Properties |
/usr/bin/gnome-accessibility-keyboard-properties (RH 9.0, FC 1/2/3) |
| GNOME Desktop Keybinding Properties |
/usr/bin/gnome-keybinding-properties (RH 9.0, FC 1/2/3) |
| GNOME Desktop Keyboard Layout |
/usr/bin/gnome-keyboard-layout (FC 3) |
| GNOME Desktop Keyboard Properties |
/usr/bin/gnome-keyboard-properties (FC 3) |
| GNOME Mouse Properties |
/usr/bin/gnome-mouse-properties (FC 3) |
| GNOME Desktop Network Configuration |
/usr/bin/gnome-network-preferences (RH 9.0, FC 1/2/3)) |
| GNOME Sound Properties |
/usr/bin/gnome-sound-properties (RH 9.0, FC 1/2/3) |
| GNOME Volume Control |
/usr/bin/gnome-volume-control (FC 3) |
GNOME Volume Properties
Device specific) |
/usr/bin/gnome-volume-properties (FC 3) |
| GNOME Audio Profiles (CD quality, ...) |
/usr/bin/gnome-audio-profiles-properties (FC 3) |
| GNOME Theme Manager (Desktop look) |
/usr/bin/gnome-theme-manager (FC 3) |
| GNOME Background Properties (Wallpaper) |
/usr/bin/gnome-background-properties (FC 3) |
| GNOME Bluetooth Manager |
/usr/bin/gnome-bluetooth-manager (FC 3) |
| GNOME desktop options and GNOME applications configuration |
/usr/bin/gconf-editor (RH 8.0+ ... FC 3) |
| GNOME desktop properties configuration |
/usr/bin/gnome-session-properties (RH 8.0+)
(Use gnome-session-save or select save on exit to store settings. If you mess up, delete $HOME/.gnome2/session*.) |
| GNOME desktop Character Map configuration |
/usr/bin/gnome-character-map (FC 3) |
GNOME desktop font configuration
(run as root) |
/usr/bin/redhat-update-gnome-font-install (RH 9.0 - FC 3)
/usr/bin/redhat-update-gnome-font-install2 |
| GNOME Font properties |
/usr/bin/gnome-font-properties |
| GNOME Font Viewer |
/usr/bin/gnome-font-viewer |
| GNOME desktop properties save |
/usr/bin/gnome-session-save (RH 8.0+) |
| GNOME session properties |
/usr/bin/gnome-session-properties |
| GNOME Panel Preferences |
/usr/bin/gnome-panel-preferences (RH 8.0,9.0)
(Also see gnome-panel-screenshot) |
| GNOME Desktop User Interface Properties |
/usr/bin/gnome-ui-properties |
| GNOME Desktop File Types and Properties |
/usr/bin/gnome-file-types-properties (RH 9.0) |
| GNOME Desktop Item Edit |
/usr/bin/gnome-desktop-item-edit |
GNOME Default Application Configuration
(Default web browser, Mail reader, ...) |
/usr/bin/gnome-default-applications-properties |
| GNOME Default Printer |
/usr/bin/gnome-default-printer |
| GNOME Database Properties |
/usr/bin/gnome-database-properties |
| GNOME Help |
/usr/bin/gnome-help |
| GNOME About |
/usr/bin/gnome-about |
Note: The S.u.s.e. distribution locates Gnome commands in /opt/gnome/bin/... The Red Hat/Fedora distribution locates commands in /usr/bin/...
as described in the table above.
For a list of all Red Hat configuration commands (keyboard, sound, ...) see the
YoLinux Tutorial on Red Hat installation and system Re-Configuration
GNOME has also been stepping outside it's desktop world to include some
computer systems configuration. See: gnome-nettool
Commands for developers: /usr/bin/gnome-config (script), gnome-doc,
gnome-dump-metadata, gnome-gen-mimedb, gnome-obex-send,
gnome-obex-server, gnome-theme-thumbnailer, gnome-thumbnail-font,
gnome-typing-monitor, gnome-vfs-config
GNOME Desktop Proxy configuration:
If your corporate environment uses a proxy (which so many do) then
configure the GNOME desktop and GNOME desktop applications to utilize this proxy.
- Select "System" from Desktop toolbar.
- Select the "Preferences" option.
- Then select the "Network Proxy" option.
- HTTP Proxy: proxy.mega-corp.com Port: 80
Also enter your proxy login and password.
One can also enter the command: /usr/bin/gnome-network-properties
(Red Hat and Ubuntu based distributions)
(Older systems used gnome-network-preferences)
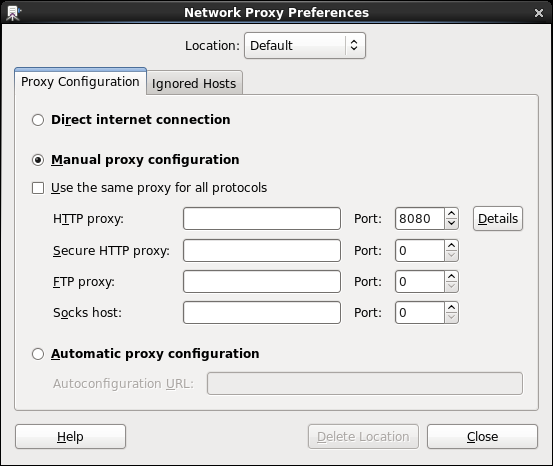
Select the "Details" button to enter a login/password if your proxy requires authentication.
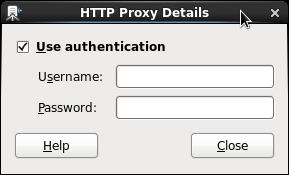
This enters the configuration in the file: /home/user1/.gconf/system/http_proxy/%gconf.xml
GNOME Keyboard Shortcuts:
| Shortcut |
Description |
| F1 |
Launch Gnome help system. If pressed in a Gnome
aware application, the help document for the given application is
opened. Otherwise, the GNOME main help page is opened. |
| F2 |
Raise the current window to the top of the desktop
or to the foreground. This is the same affect achieved by mouse
clicking on a window. |
| Menu |
Opens the main desktop menu. This key can be used
from within any GUI application. This key is located next to the Ctrl
key in the lower-right part of the keyboard. |
GNOME Menus:
Location of ".desktop" Definition File:
Menus are specified by ".desktop" files located in one of the following directories:
- /usr/share/gnome/apps/
- /etc/X11/applnk/
- /usr/share/applnk/
- $HOME/.gnome/apps/
(Private menues)
Definition File: (".desktop")
Example desktop menu file for a single application:
/usr/share/applications/gnome-gcalctool.desktop
07 | Comment=Perform calculations |
09 | Comment[it]=Esegue vari calcoli |
15 | Categories=GNOME;Application;Utility; |
16 | X-GNOME-DocPath=gcalctool/gcalctool.xml |
17 | X-GNOME-Bugzilla-Bugzilla=GNOME |
18 | X-GNOME-Bugzilla-Product=gcalctool |
19 | X-GNOME-Bugzilla-Component=general |
20 | X-GNOME-Bugzilla-OtherBinaries=gnome-calculator |
21 | X-Desktop-File-Install-Version=0.9 |
Note:
- Icon file reference or explicit icon file name can be used:
Icon=gnome-calculator
or
Icon=/usr/share/pixmaps/gnome-calculator.xpm
- One can use the words true/false or numerical representation 1/0:
Terminal=0
Notes:
- Icon: Icons of various sizes but of the same name are all located in:
- /usr/share/icons/Bluecurve/32x32/apps/gnome-calculator.png
- /usr/share/icons/Bluecurve/16x16/apps/gnome-calculator.png
- /usr/share/icons/Bluecurve/24x24/apps/gnome-calculator.png
- /usr/share/icons/Bluecurve/36x36/apps/gnome-calculator.png
- /usr/share/icons/Bluecurve/48x48/apps/gnome-calculator.png
- /usr/share/icons/hicolor/32x32/apps/gnome-calculator.png
- /usr/share/icons/hicolor/48x48/apps/gnome-calculator.png
- Terminal: Two options
- true: Launch an ASCII text terminal in which to run application.
- false: Does not require a text terminal.
- Type: Two options
- Application: This option starts an application
- Link: Link to file, folder (directory) or URL.
- Categories: Item descriptions as specified by a standard category keyword in the desktop menu specification at FreeDesktop.org
- X-GNOME-DocPath: File to display when user selects "Help" on application name.
KDE: /usr/share/applnk/Multimedia/RealPlayer.kdelnk
05 | BinaryPattern=realplayer;RealPlayer; |
07 | Exec=/usr/lib/RealPlayer8/realplay |
08 | Icon=/usr/lib/RealPlayer8/rp7.xpm |
09 | MiniIcon=/usr/lib/RealPlayer8/rp7mini.xpm |
14 | MimeType=audio/x-pn-realaudio;audio/vnd.rn-realaudio; |
Sub-Menus:
Definition file:
- /usr/share/desktop-directories/Accessories.directory
- /usr/share/gnome/vfolders/Accessories.directory
06 | Comment=Desktop accessories |
07 | Comment[ca]=Accessoris d'escriptori |
08 | Comment[it]=Accessori desktop |
10 | Icon=redhat-accessories.png |
Notes:
- List order of menu items:
- GNOME specifies with the ".order" file.
- KDE is alphabetical
- GNOME refreshes every read. KDE caches. Restart KDE to pick up changes.
GNOME Desktop Launcher:
Launch applications from a double click of a desktop icon by creating a desktop launcher.
Right mouse click on the GNOME desktop and select "Create Launcher".
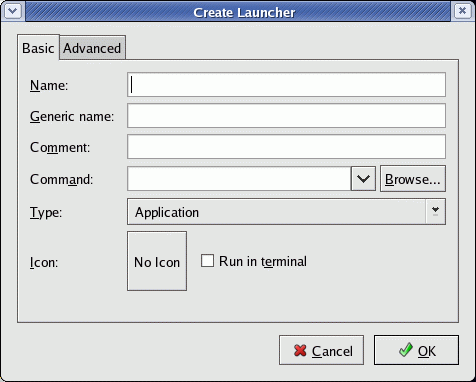
This will generate the GNOME launch file
~/Desktop/launcher-name.desktop
05 | Exec=/path/to/command command arguments |
06 | TryExec=/path/to/command-to-execute-first command arguments |
09 | Name[en_US]=name-of-launcher |
10 | Comment[en_US]=This is a comment |
Methods of executing a command from within a given path:
Nautilus:
Print Screen:
- Desktop Image: Use the "Print Screen" key. This will take a snapshot of the desktop by launching the command /usr/bin/gnome-panel-screenshot and request where to save the resulting PNG image.
Cursor focus must be on the desktop, thus one can not select a pull-down GUI menu and take a screenshot at the same time.
- Delayed Desktop Image: Use the ImageMagick X11 command sleep 5; import -window root ~/Screenshot.png
This command sleeps for 5 seconds before taking the snapshot image of the desktop. This works even when you open a GUI menu.
Cursor focus not relevent.
- Window Image: Alt + "Print Screen"
Generates image file of active window.
Pitfalls:
- Check for errors in the file $HOME/.xsession-errors
- Fix the error: "Failed to activate 'OAFID:GNOME_SettingsDaemon"
This annoying dialog box may appear after one logs in. Themes, sounds
or background may cease to operate properly. You may also get the error
message "The Settings Daemon restarted too many times."
To fix this condition run the script: /usr/bin/oaf-slay
This script will kill OAF processes on systems using OAF and bonobo.
- Everything messed up for user1! As root in console mode (ctrl-alt-F1)
- init 3
- cd /home/user1
- rm -Rf .gtkrc .esd_auth .gconf .gconfd .gnome
.gnome2 .gnome-private .gnome2-private .nautilus .thumbnails .metacity
.themes .screensaver
- cp -R /etc/skel/.gtkrc .
- chown user1.user1 .gtkrc
- rm -Rf /tmp/gconfd-user1 /tmp/orbit-user1
- init 5
- I was getting an error dialog box each time I attempted to launch gnome-terminal. I had the environment variable
LD_LIBRARY_PATH pointing to a conflicting set of libraries and
exported GNOME applications registering to my desktop.
It was fixed using the above technique (file and directory cleanup),
unsetting the environment variable LD_LIBRARY_PATH and restarting
X-Windows. (init 3 then init 5).
The error if I start from an "xterm" was:
(gnome-terminal:1354): GLib-GObject-WARNING **: cannot create instance of
abstract (non-instantiable) type `GtkWidget'
- Fixing just the GNOME panel:
- killall gnome-panel
- rm $HOME/.gnome/panel
- gnome-panel &
- Using the window manager on a second and separate monitor.
I personally recommend using a single desktop for two monitors but if
separate:
- DISPLAY=:0.1 sh -c 'sawfish& gnome-panel&'
- Desktop launcher icons: (located in ~/Desktop/application-name.desktop)
Problem: When you use a file server to provide a single home directory
for multiple distros and versions of Linux, one quickly finds that the
icons from system to system are NOT located in the same directory path,
nor are the icons all available on all systems.
Solution: Create a local icons directory (~/DesktopIcons).
Copy icons to this directory and reference them in your launcher.
Ubuntu Gnome Desktop Configuration:
How to change the Ubuntu window manager from Unity to Metacity:
Ubuntu 18.04 uses the Gnome desktop and GDM login manager.
Ubuntu (11.04+) upgrades to and installs with "Unity" as the default desktop X-window manager.
For developers or users of multi-window applications this window manager is deeply flawed.
Unity turns off an application's toolbar unless it maximizes to the entire screen and only then will the toolbar function.
Applications such as Gimp require the simultaneous use of multiple windows with none maximized.
The default Gnome 2.2+ window manager is "Metacity" and it does not have the rediculus restrictions and limitations of Unity.
To change the default Ubuntu desktop from Unity to Metacity perform the following steps:
- Start the "Control Center" by selecting the switch icon (circle with a vertical bar at the peak)
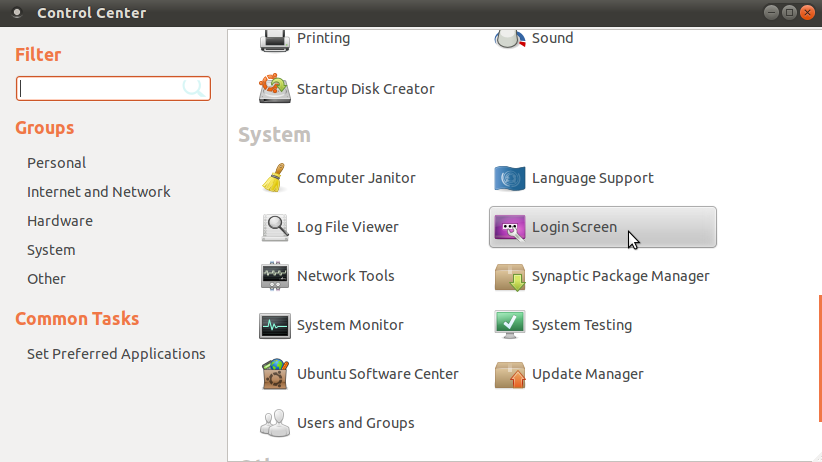
- Scroll to and select "Login Screen" and select "Ubuntu Classic"
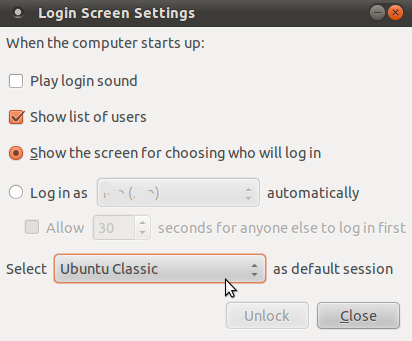
or from a console terminal window type the command:
metacity --replace
Note that Gnome 3 will introduce the X-window manager "Matter" (a combination of Metacity and the Gnome shell "Clutter": a MeGo based mobil OS Javascript desktop).
Move window frame buttons to the right corner:
Move window frame buttons (close | minimize | maximize) from left to right corner:
- Start Gnome configuration editor: gconf-editor
- apps -> Metacity -> General
- Select "button_layout" and change values to: menu:maximize,minimize,close
Note that the colon separates the bulk of the frame from the corner.
Links:
Related YoLinux Tutorials:

Books:
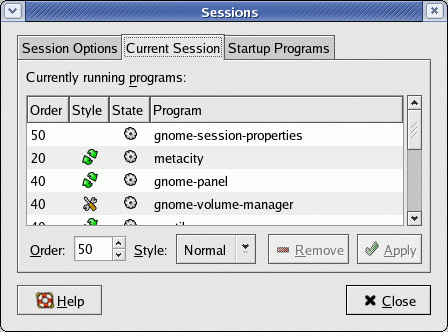
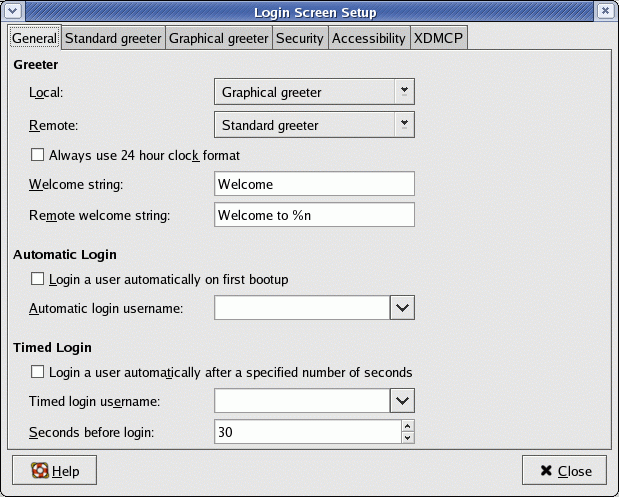
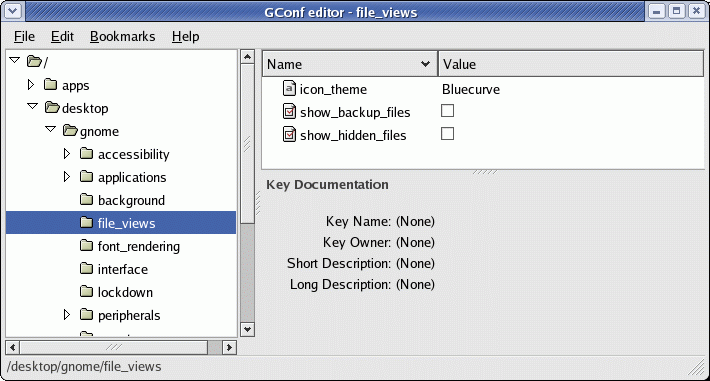
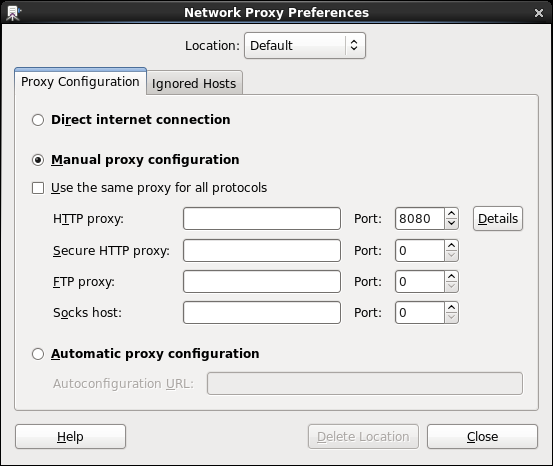
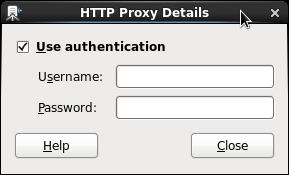
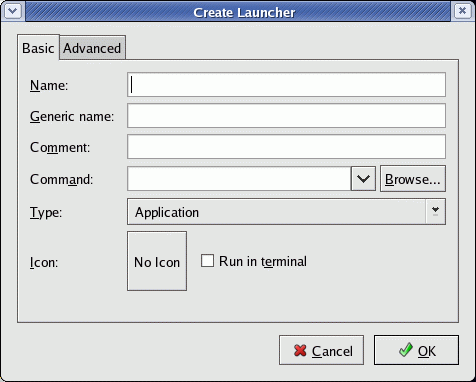
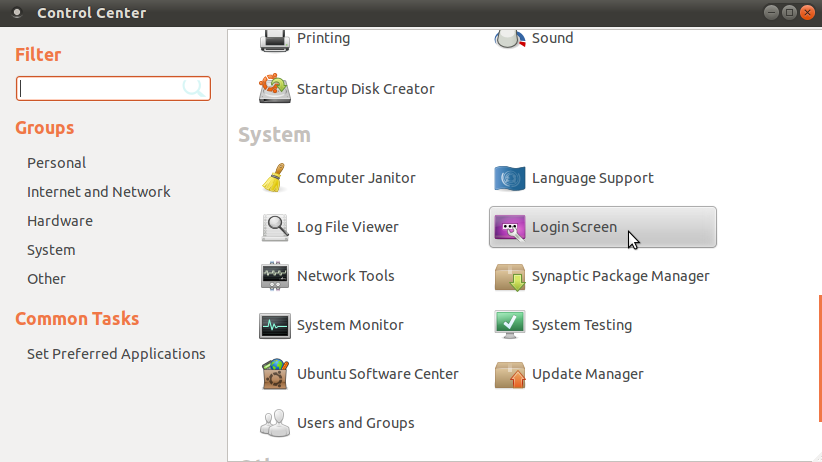
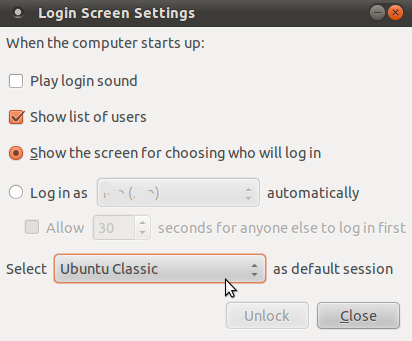


 Books:
Books: